github pages + jekyll로 블로그 제작하기
github pages + jekyll (+ cloud9)블로그 제작을 쉽고 빠르게 하면서도 입맛에 맞는 기능을 갖추기 위해 github pages, jekyll, cloud9을 사용했다. google 검색 결과 노출 후 유입에 최적화하고 유입 이후의 읽기 외 기능을 모두 간결하게 정리하는 것이 주요한 요구사항이었으며, 부가적으로 글쓰기/배포 환경의 편의를 위해 로컬 작업환경이 아닌 온라인 인스턴스에 Cloud9 IDE를 구성해 추가하였다. 추후 신규 웹사이트 생성 혹은 반복 작업이 이뤄질 때를 위하여 빠르게 따라할 수 있도록 작업 과정을 순서대로 나열하였다.
작업 진행
테마 검색
- http://jekyllthemes.org, https://jekyllthemes.io, http://themes.jekyllrc.org 등에서 테마 검색
- 컨텐츠 읽기에 적합한 테마 → https://lanyon.getpoole.com
- 영문에 맞춰진 font 설정 대신 한글이 잘 보일 수 있도록 CSS 수정 (size, line height 조정)
Cloud9 설정 (Optional)
- AWS Console 접속 → cloud9 검색, 이동
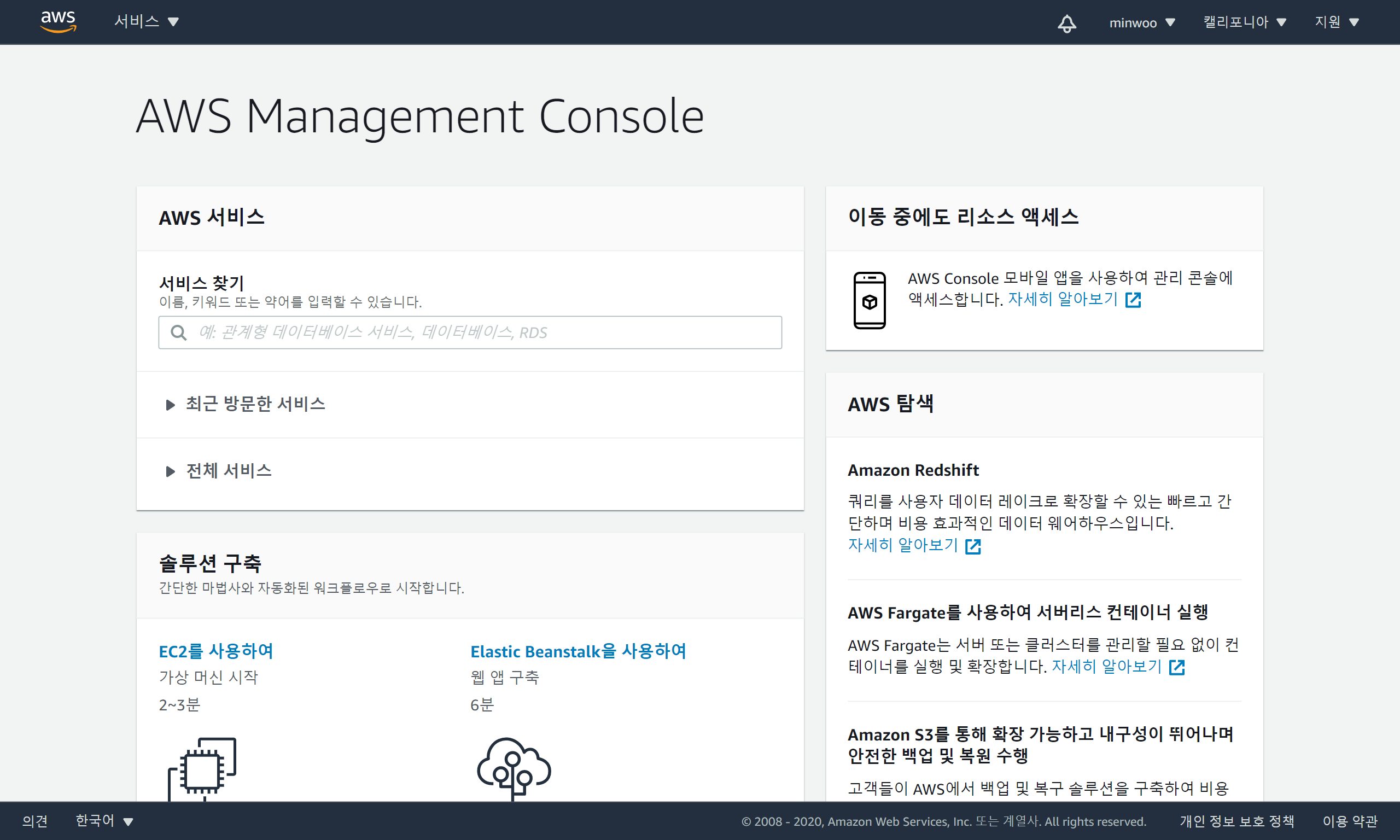
-
AWS Cloud9 인스턴스 생성 클릭
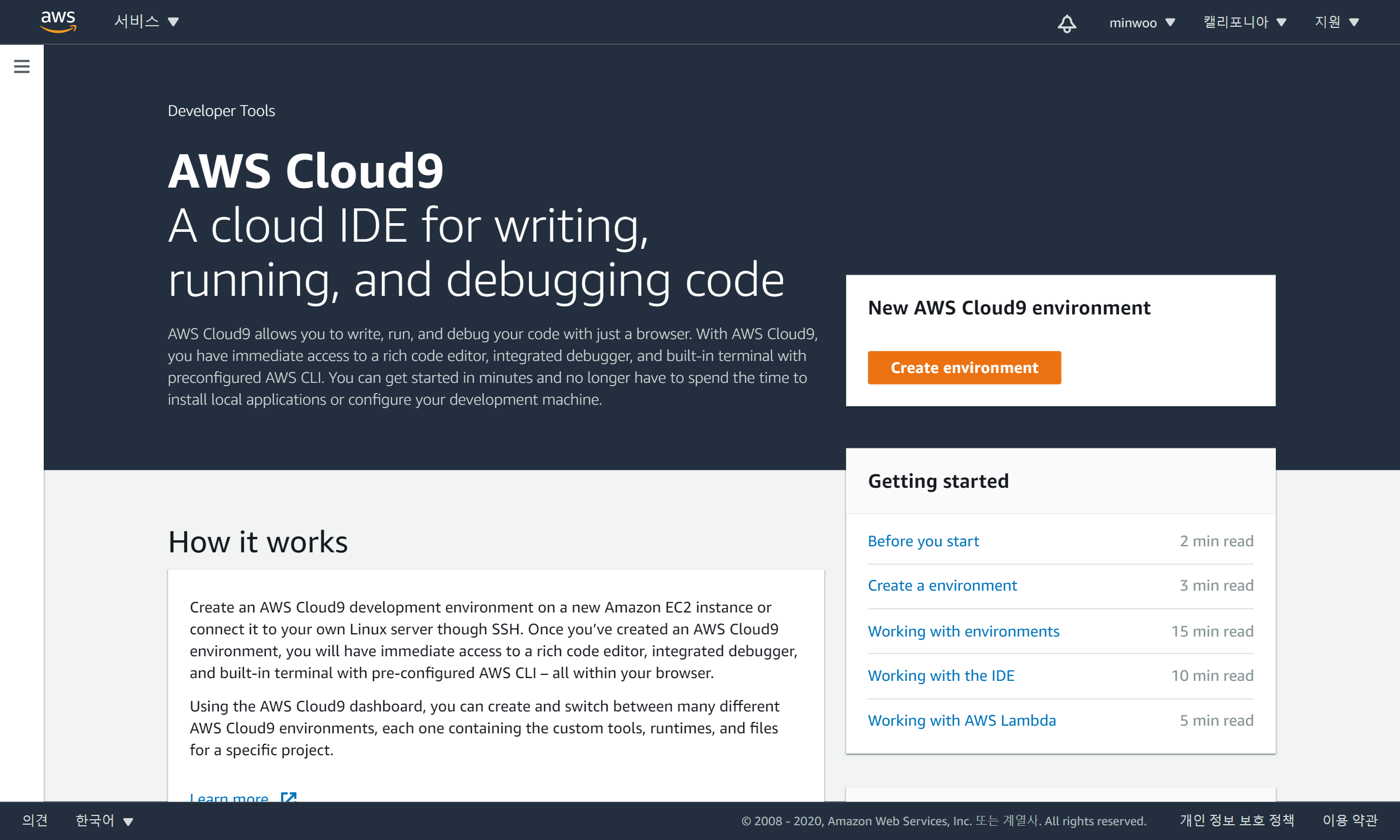 Cloud9 첫 화면
Cloud9 첫 화면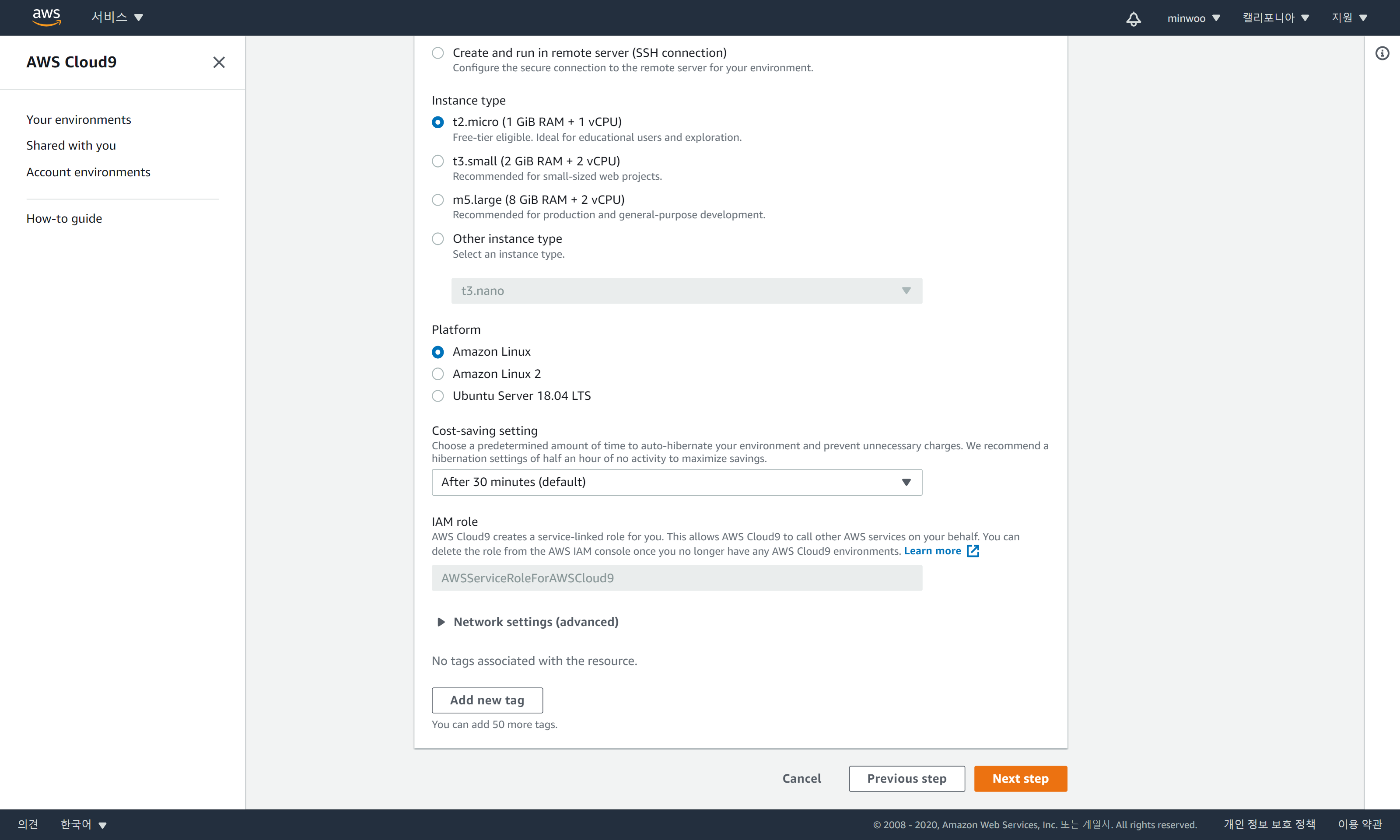 Cloud9 생성 시 설정들
Cloud9 생성 시 설정들- Environment type : 접속 환경 설정
- Instance type : 머신 성능 설정
- 플랫폼 : 운영체제 설정
- Cost Saving setting : 일정 시간 사용하지 않는 경우 동작을 멈추도록 설정한다.
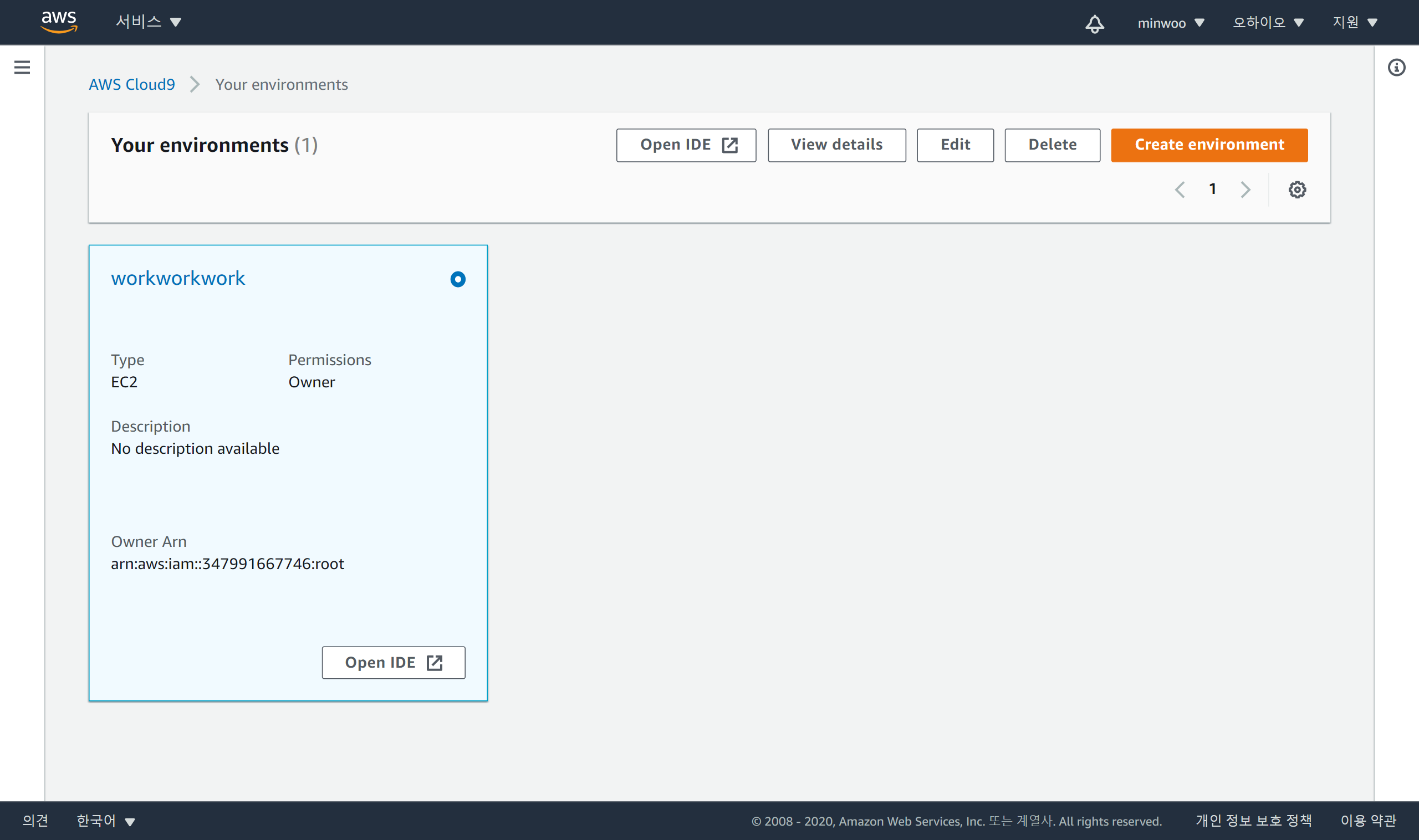 생성 완료된 IDE
생성 완료된 IDE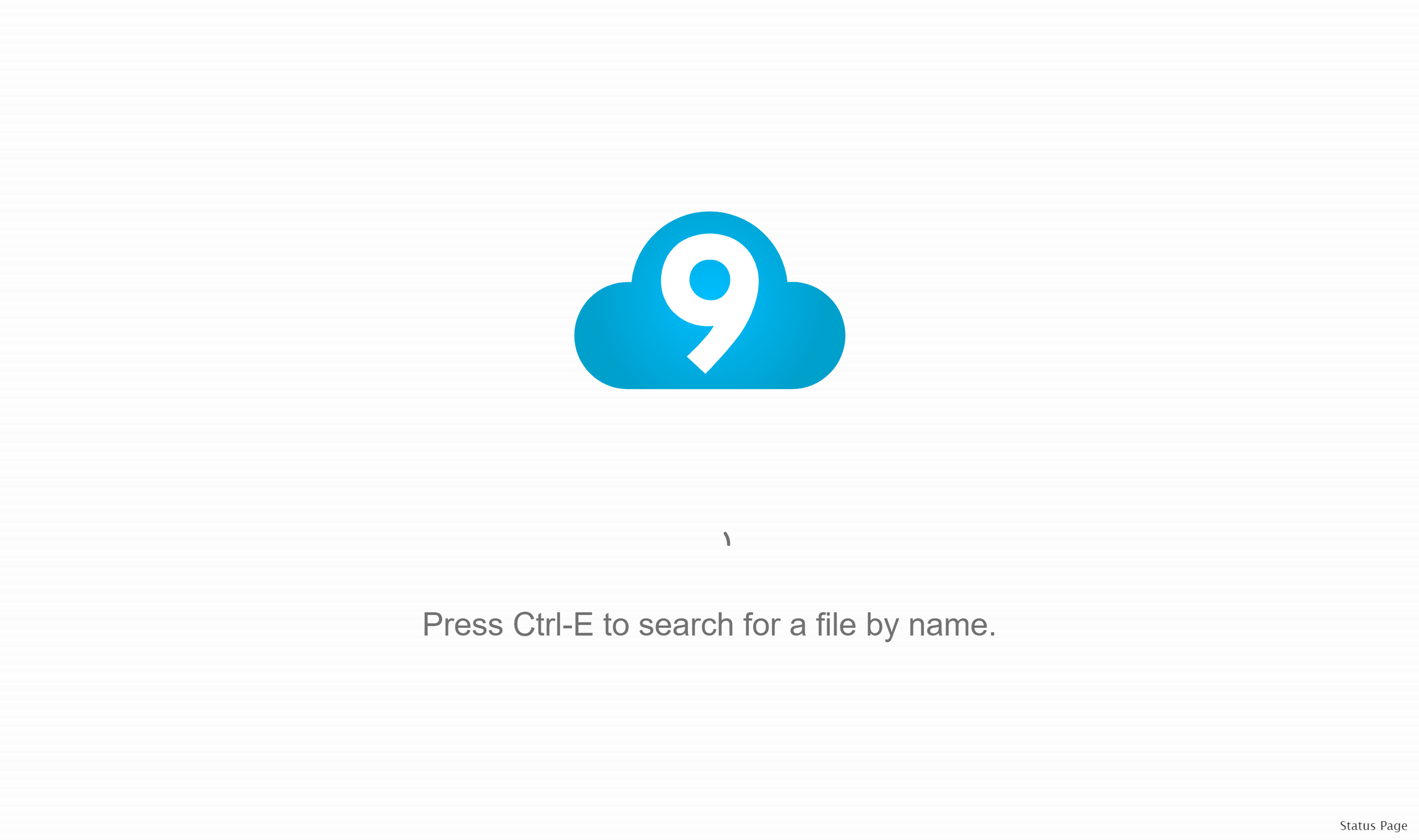 cloud9 접속 중인 화면
cloud9 접속 중인 화면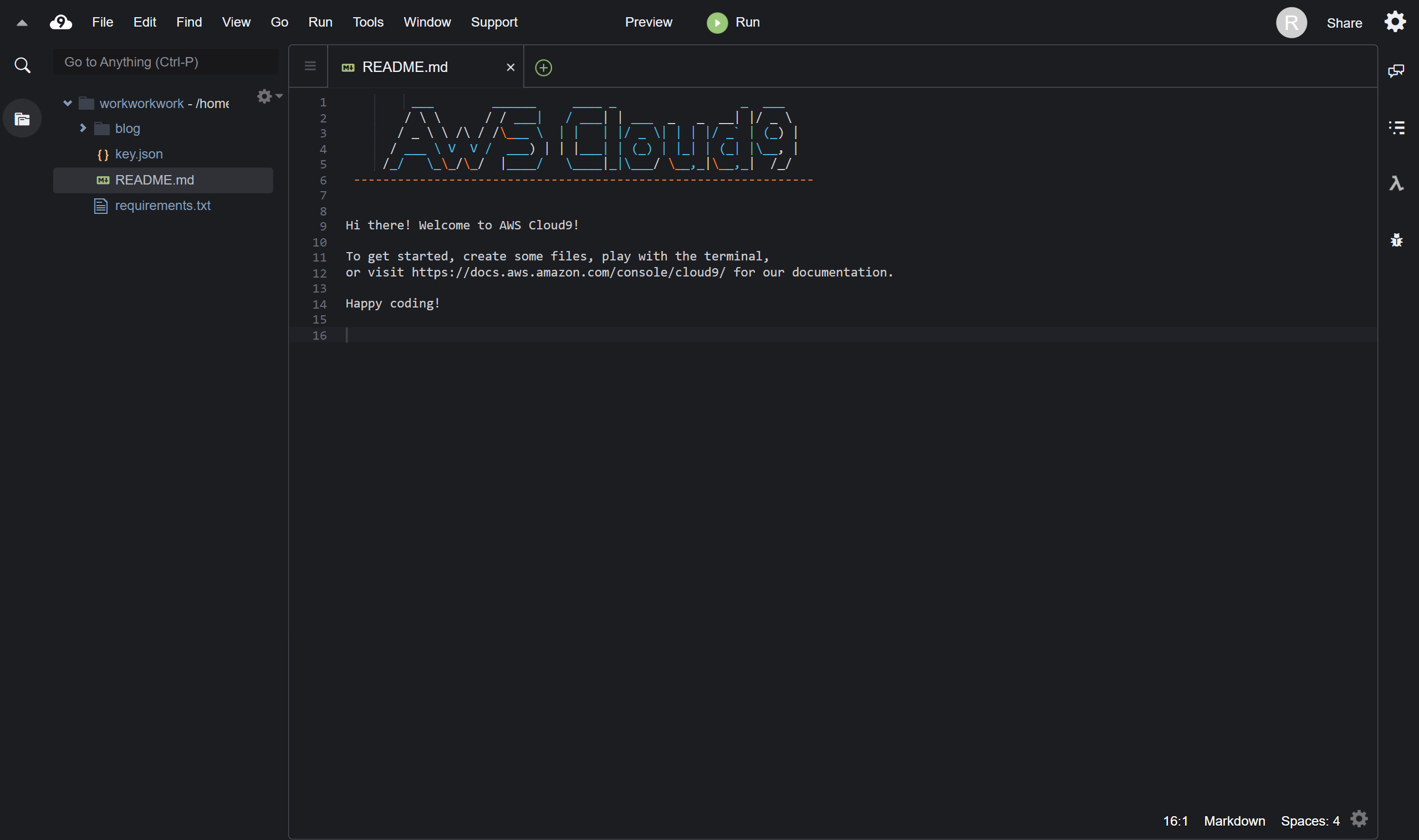 cloud9 첫 화면
cloud9 첫 화면- 첫 화면 이후 Tools → Terminal 선택하여 터미털 창을 실행한다.
Jekyll 설치
- Ruby install
- Installing Ruby 웹페이지 방문, 운영체제에 맞춰 링크 선택
1 2
// Cloud9 기본 설정의 경우 CentOS sudo yum install ruby
- 루비 설치 완료 확인
1 2
ruby -v // 결과로 "ruby 2.6.3p62 (2019-04-16 revision 67580) [x86_64-linux]" 출력되면 정상
- Installing Ruby 웹페이지 방문, 운영체제에 맞춰 링크 선택
- Jekyll install
- Jekull Installation 웹페이지 참고
1
gem install jekyll bundler
- Jekull Installation 웹페이지 참고
Theme 설치
- Theme download
- lanyon theme 사용
1
git clone https://github.com/poole/lanyon
- lanyon theme 사용
- Plugin install
- 테마가 요구하는 플러그인을 먼저 설치
1
bundle install
- 테마가 요구하는 플러그인을 먼저 설치
Start Editing
- jekyll 시작
1
jekyll serve --port 8080
- 기본 포트는 3000, cloud9 외부 접속을 위한 포트는 제한적 → 8080으로 여는 경우 즉시 연결 가능한 URL이 제공된다.
1
jekyll server --livereload
- 소스 변경 시 자동 업데이트, cloud9 기본 설정 상태에서 사용 불가.
- 기본 포트는 3000, cloud9 외부 접속을 위한 포트는 제한적 → 8080으로 여는 경우 즉시 연결 가능한 URL이 제공된다.
- Config 수정
- 기본 테마의 설정들을 모두 수정한다.
- Google Analytics messurement id 등이 기본값으로 등록되어 있다.
- header 수정
- 헤더 파일에 기본적인 스크립트와 스타일, Google analytics 설정이 포함되어 있다. (경로는 → /_includes/head.html)
- 몇 가지 스타일 수정을 위해 custom.css 파일을 생성하고 헤더에 삽입한다.
1
<link rel="stylesheet" href="/public/css/custom.css">
- 기본 설정의 경우 gtag.js 가 아닌 ga.js로 기본 설정되어 있다. → gtag 스타일로 변경한다.
1 2 3 4 5 6 7 8 9 10 11 12 13 14 15 16 17 18
<!--as-is--> <script> (function(i,s,o,g,r,a,m){i['GoogleAnalyticsObject']=r;i[r]=i[r]||function(){ (i[r].q=i[r].q||[]).push(arguments)},i[r].l=1*new Date();a=s.createElement(o), m=s.getElementsByTagName(o)[0];a.async=1;a.src=g;m.parentNode.insertBefore(a,m) })(window,document,'script','//www.google-analytics.com/analytics.js','ga'); ga('create', '{{ site.google_analytics_id }}', 'auto'); ga('send', 'pageview'); </script> <!-- to-be --> <script> window.dataLayer = window.dataLayer || []; function gtag(){dataLayer.push(arguments);} gtag('js', new Date()); gtag('config', '{{ site.google_analytics_id }}'); </script>
- 기존 스크립트와 동일하게
{{ site.google_analytics_id }}< 트래킹 아이디를 별도의 변수로 추가한다. 해당 변수는 /_config.yml 파일에서 수정한다.
Github Pages
- 저장소 생성
-
github repository 생성 → 링크
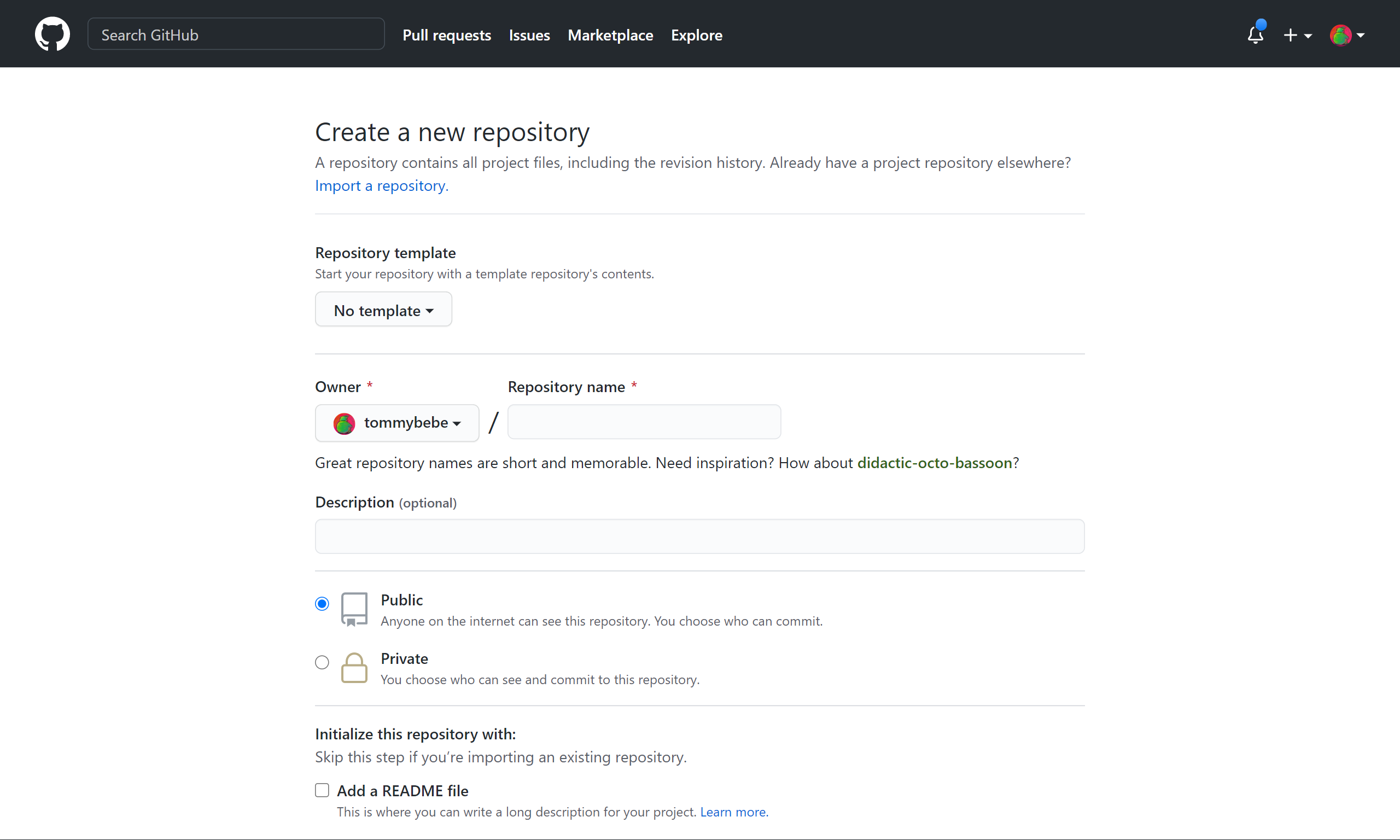
-
repository의 이름이
사용자이름.github.io으로 생성되어야 한다. (필수)
-
- git push
- gh-pages 브랜치를 생성한다.
- origin에 push한다.
- github setting
- github 저장소 → Setting → GitHub Pages → Source → branch gh-pages 선택
- 잠시 대기
- push 직후 빌드가 진행된다.
- 잠시 기다리면 제작한 웹사이트가 000.github.io에 띄워진 것을 확인할 수 있다.